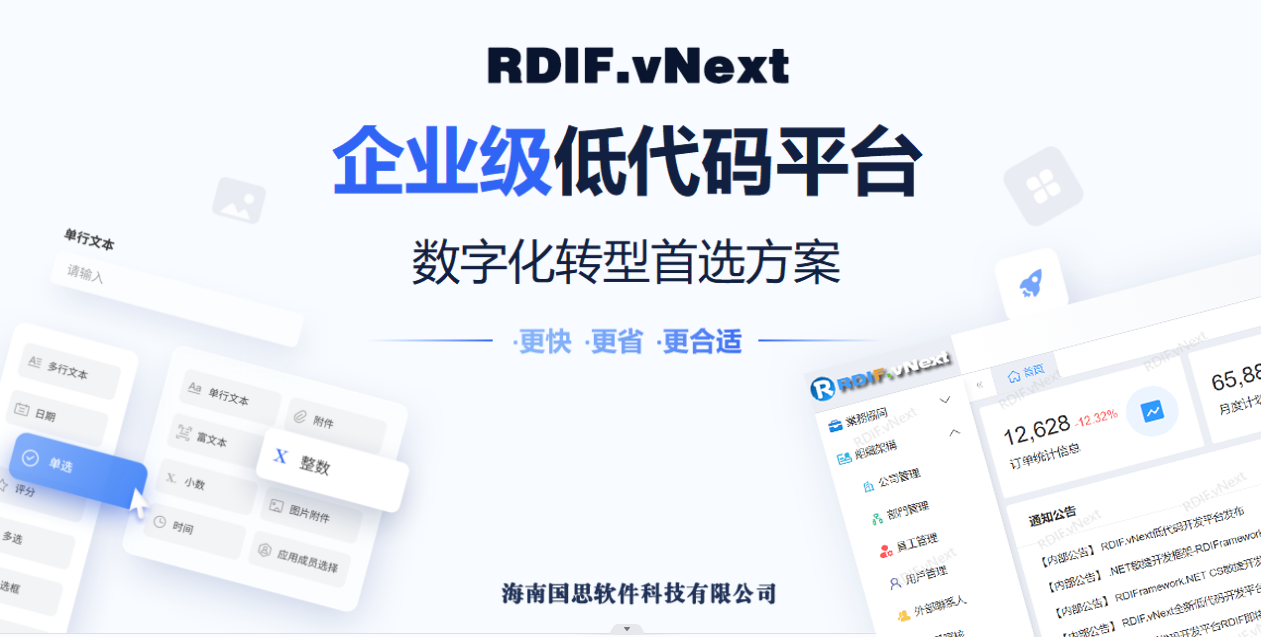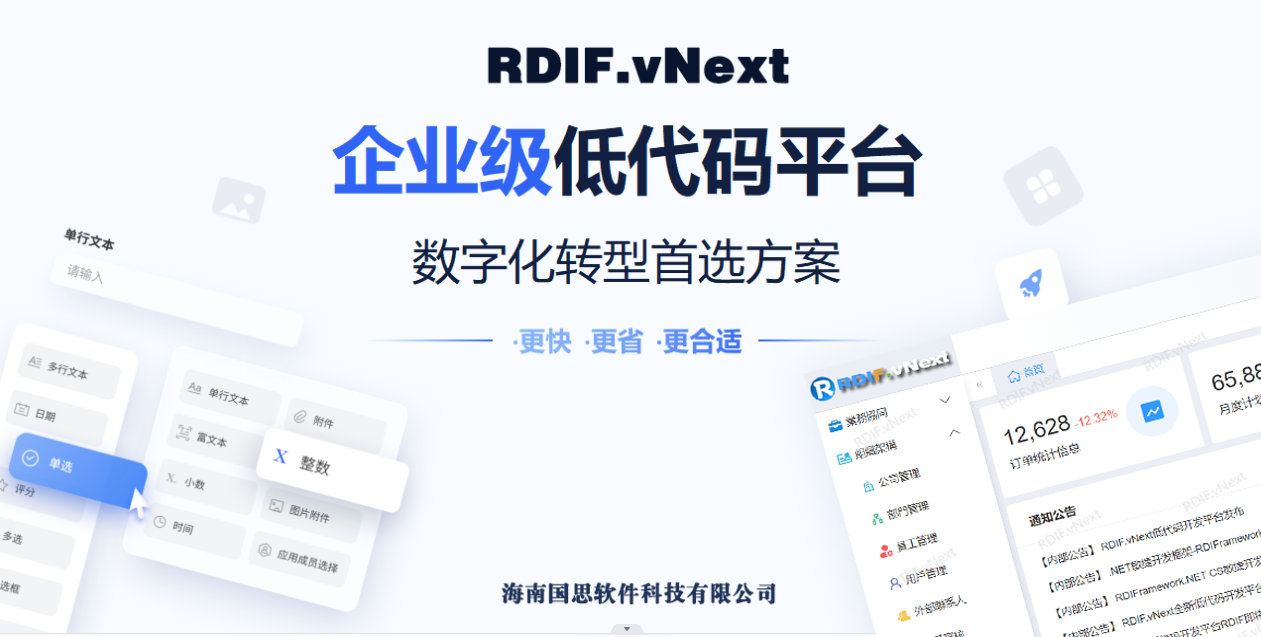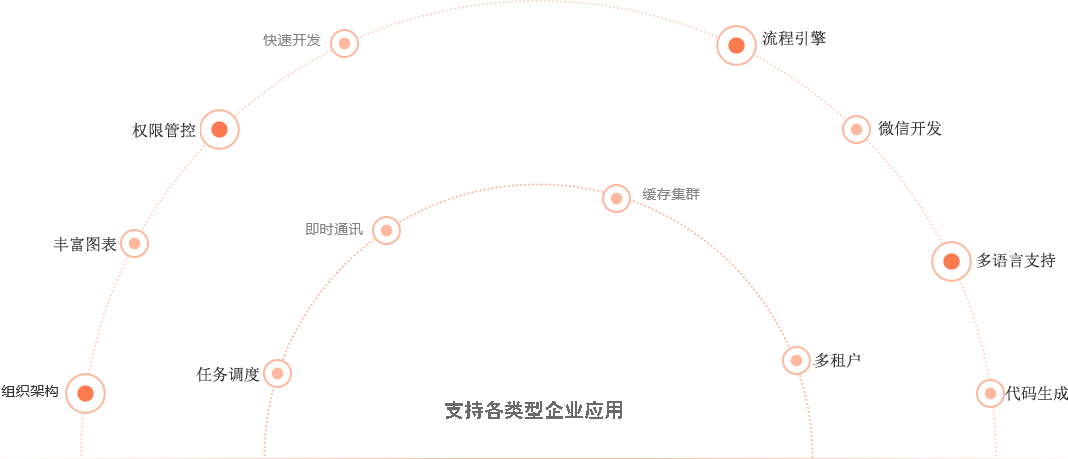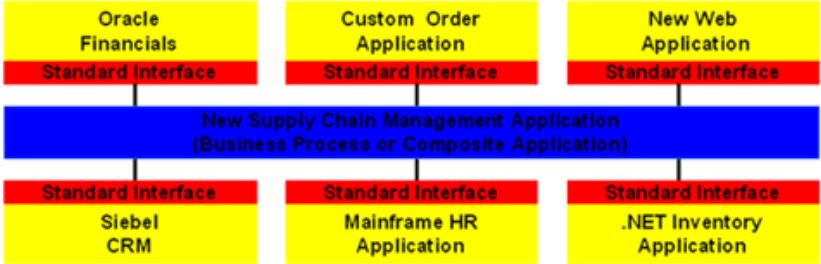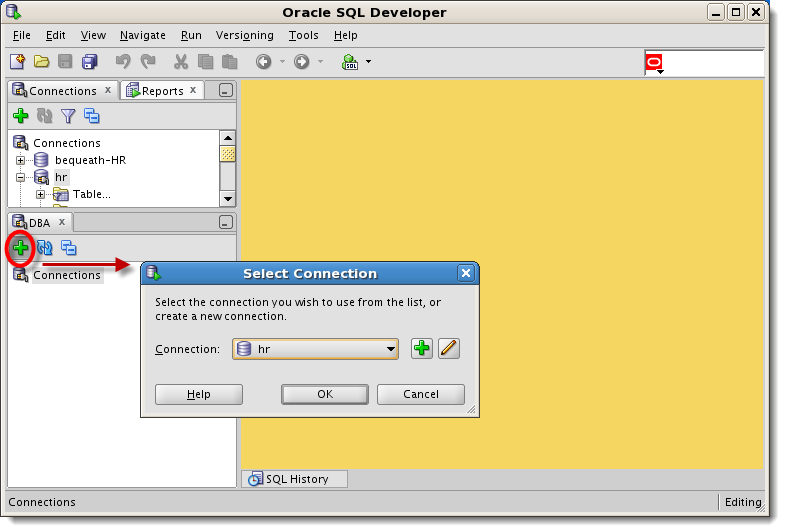本文将从虚拟机的选择、安装、Linux系统安装、SSH客户端工具使用四个方面来详细介绍Linux系统在虚拟机下的安装及使用方法,为你在虚拟机下正常使用Linux保驾护航。
1、虚拟机的选择
在讲虚拟机的选择前,我们首先要了解一下什么是虚拟机:
虚拟机(Virtual Machine)指通过软件模拟的具有完整硬件系统功能的、运行在一个完全隔离环境中的完整计算机系统。在实体计算机中能够完成的工作在虚拟机中都能够实现。在计算机中创建虚拟机时,需要将实体机的部分硬盘和内存容量作为虚拟机的硬盘和内存容量。每个虚拟机都有独立的CMOS、硬盘和操作系统,可以像使用实体机一样对虚拟机进行操作。
一般我们安装虚拟机会选择VMware或VirtualBox,他们都可以做为虚拟机软件来安装Linux,但二者有所不同。主要包含在以下三个方面。
1:收费及开源方面(最大的区别)
1、VMware:VMware是商业软件,收费的,而且是闭源的。如果你不想用钱去购买,当然也可以去找破解版的来用用,这个我以前就用过,不过破解版怎么说都会有许多问题的存在,比如安全问题,更新问题,功能问题,使用问题。所以不怎么建议使用破解版。
2、Virtual Box:Virtual Box是免费的,是开源的。
2:安装文件大小及安装过程方面
1、VMware:VMware的安装文件很大,目前在300MB左右,而且安装过程也比较麻烦,并且是英文的,如果你没有点英文知识,想要很好的安装它,有不少难度!
2、Virtual Box:Virtual Box的安装文件在100MB左右,比VM少了200MB,非常小。而且在安装过程中,是中文的,安装较快且方便,就算是从未接触过虚拟机的朋友,也完全不用担心安装不了的问题。
3:功能和使用性能方面
1、VMware:VMware的功能很全面,很强大。要是你有特殊用途,需要特定的功能的话,VMware绝对是你的不二之选。当然啦,拥有如此强大功能的它,对物理主机的配置要求也是很高的,不然用起来会很卡。性能方面,前面也说了,要求配置高。所以,在高配置上使用的话,还是很不错的。但在中低配置上使用的话,不是很理想,会很卡。(主要是耗内存)
2、Virtual Box:Virtual Box的功能虽没有VMware的多,但对于一般人来说,还是够用的。也不像网上说的,不支持从虚拟机中把文件拖出物理机,或许以前没有这个功能,但现在的版本有这个功能了,在使用上和VM差不多了。性能方面,也非常的不错,不管是中低端配置,还是高端配置,都可以使用得很流畅,不过有一个点需要说的是,好像有点耗CPU。
本文使用的是VirtualBox 来安装Linux。
2、虚拟机安装
VirtualBox 是一款开源虚拟机软件,由Sun公司出品,现在则由Oracle进行开发。VirtualBox号称是最强的免费虚拟机软件,它性能优异且简单易用。可虚拟的系统包括Windows、Linux、MacOS、Android等操作系统!本文将使用VirtualBox作为虚拟机来安装Linux系统。
2.1、VirtualBox的安装
我们先下载VirtualBox安装包,下载地址:https://www.virtualbox.org/wiki/Downloads
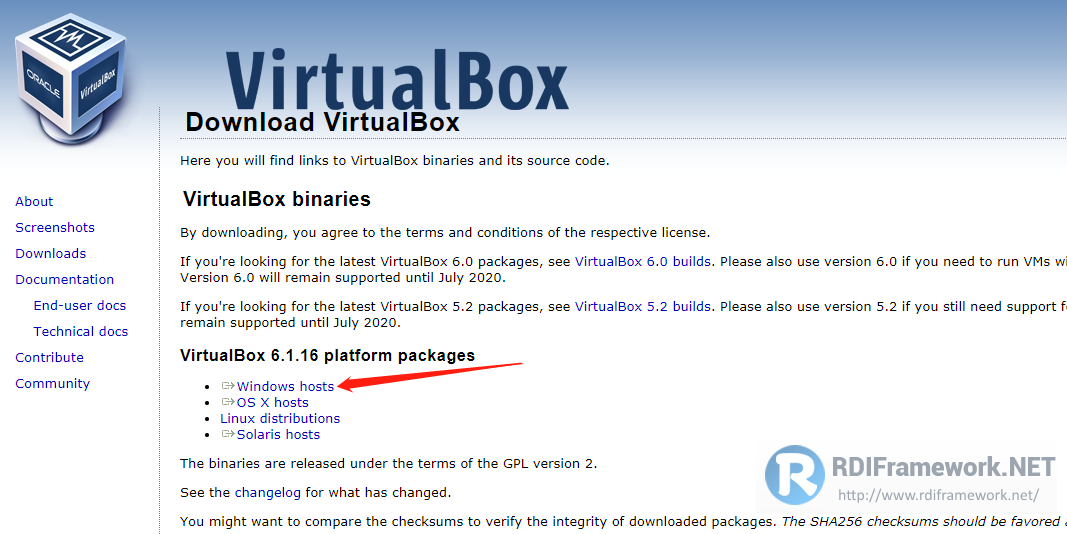
下载完成后双击运行安装包一路点击下一步即可:
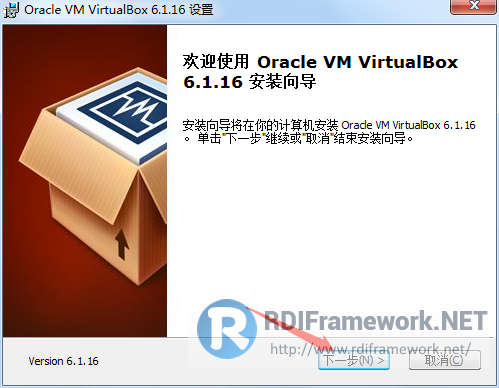
- 中途需要自定义一下安装路径:
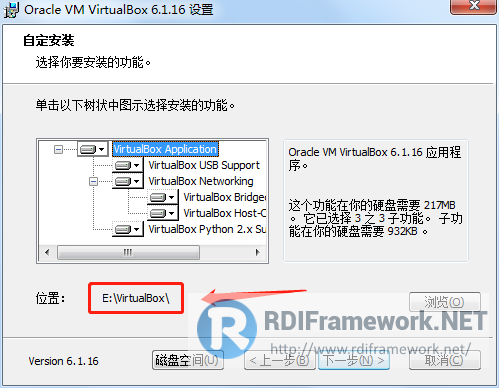
- 一路默认操作下一步,最后点击完成,完成安装。
2.2、创建虚拟机
- 创建一个Linux虚拟机:
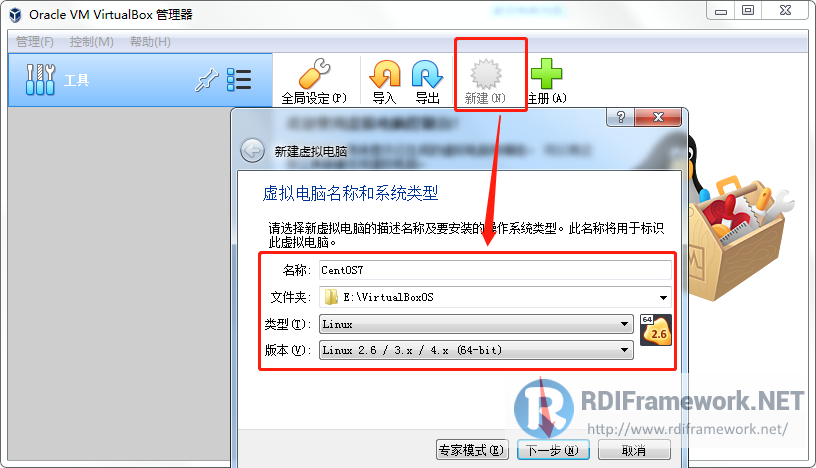
- 分配虚拟机内存大小,可以根据自己电脑配置来决定:
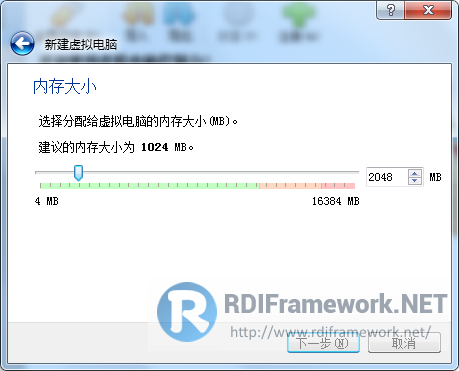
- 创建虚拟硬盘:
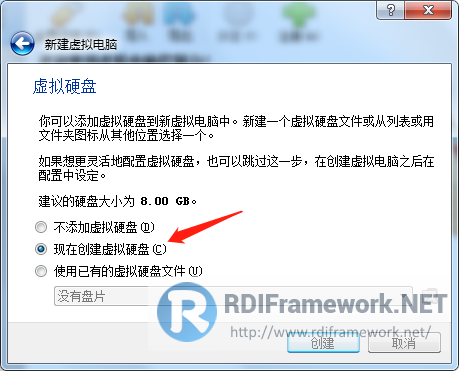
- 设置虚拟硬盘文件类型,这里选择VDI格式:
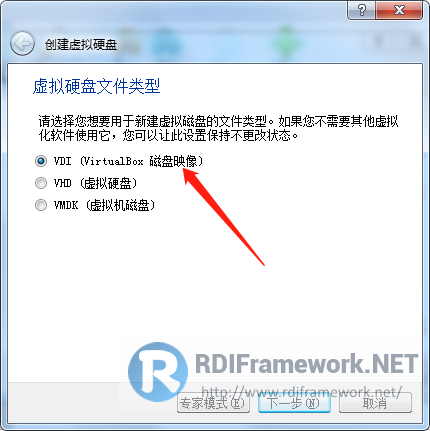
- 选择动态分配空间大小,如果你的硬盘空间比较大的话,可以选择固定大小:

- 设置虚拟硬盘的位置和大小:
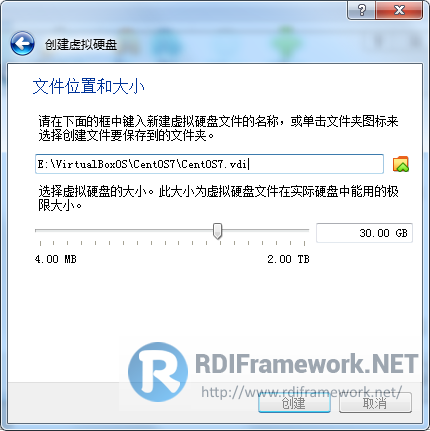
单击“创建”,创建成功,如下图所示。
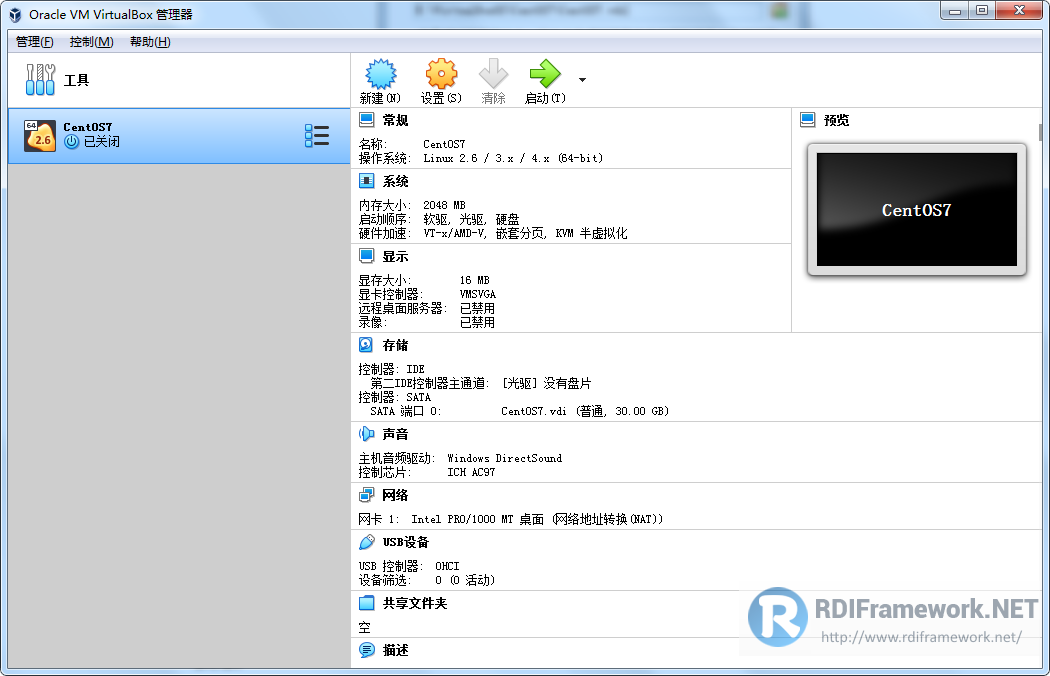
3、Linux安装
CentOS(Community Enterprise Operating System)是Linux发行版之一,中文意思为社区企业操作系统。它是来自于商业版 Red Hat Enterprise Linux依照开放源代码规定释出的源代码所编译而成,因此具有高度稳定性且完全开源。本文将以CentOS 7.6为例来介绍Linux系统的安装。
3.1、下载
- 下载地址:http://vault.centos.org/7.6.1810/isos/x86_64/
- 下载文件:CentOS-7-x86_64-DVD-1810.iso
3.2、安装
- 为虚拟机添加虚拟光盘,虚拟光盘指定为我们下载的ISO镜像文件:
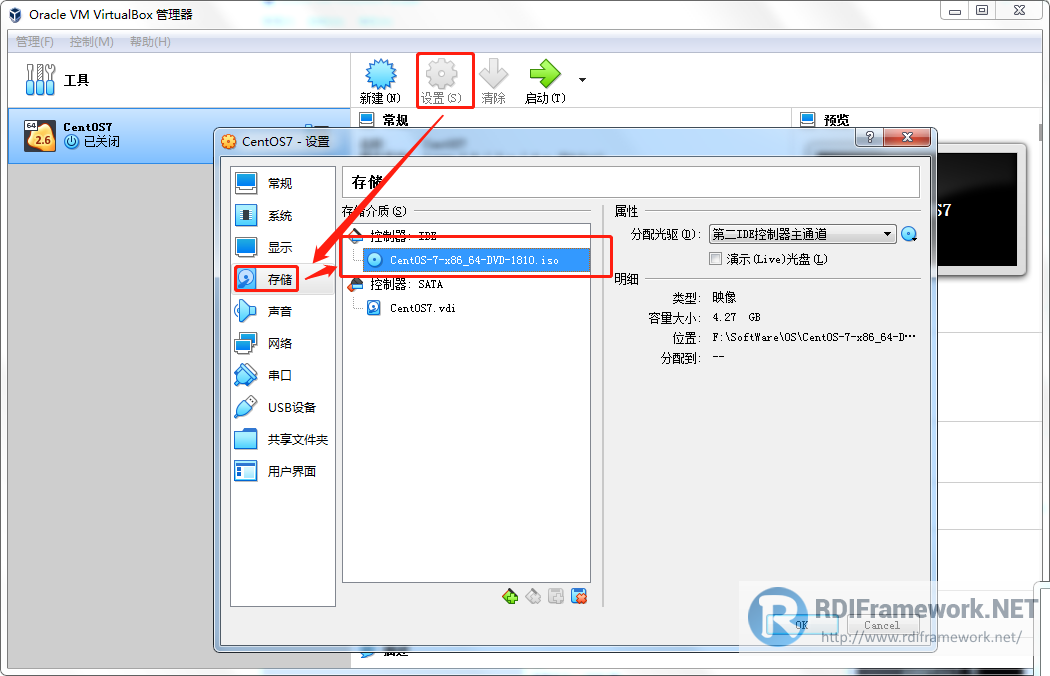
- 点击启动运行虚拟机:
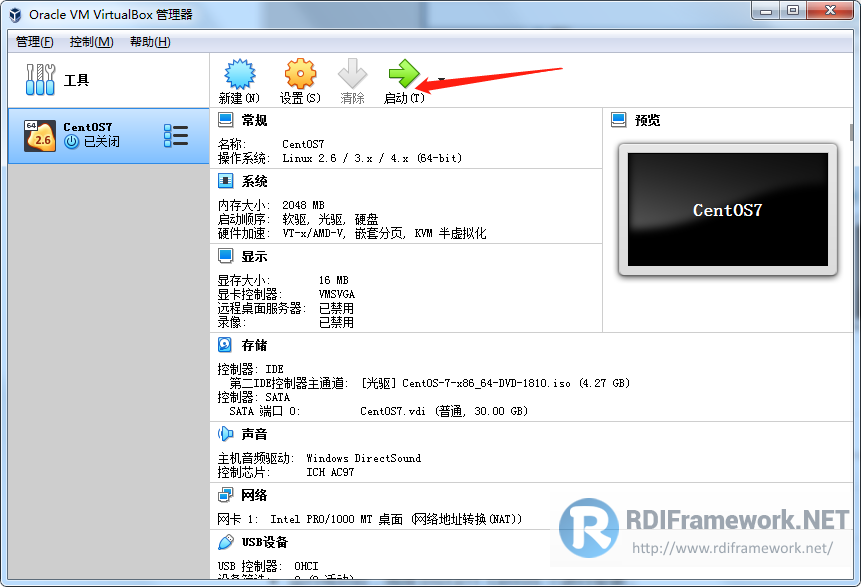
- 运行成功后,选择
Install CentOS 7进行安装:
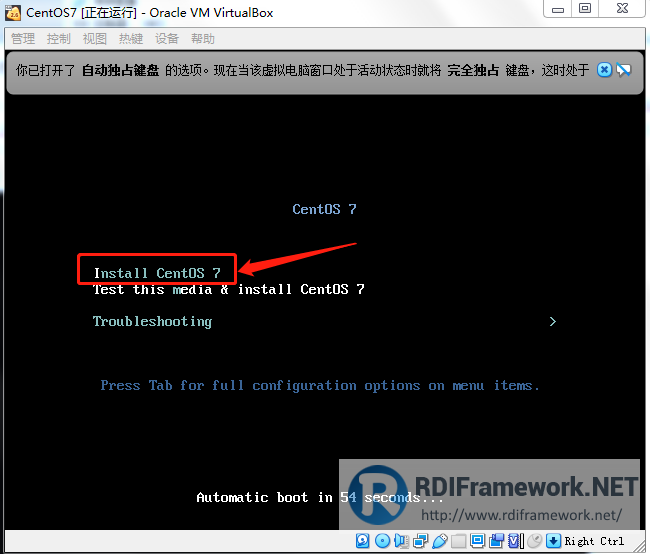
- 选择系统安装过程中的语言,建议选择
English选项:
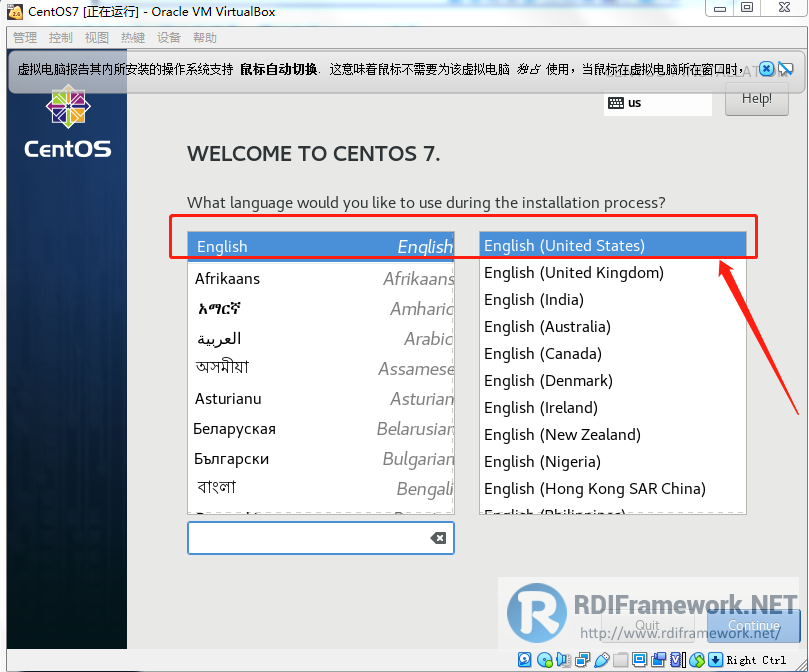
- 需要进行设置的部分示意图:
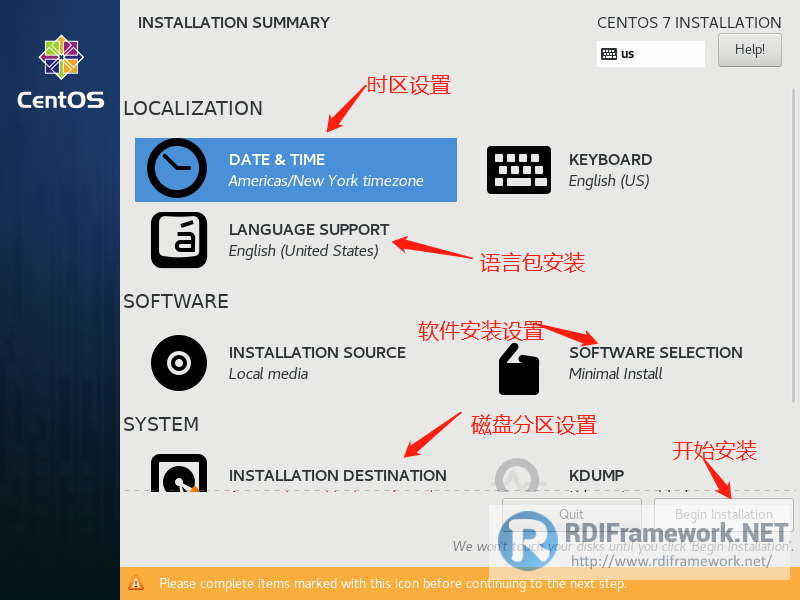
- 时区设置,地区选择
Asia,城市选择Shanghai:
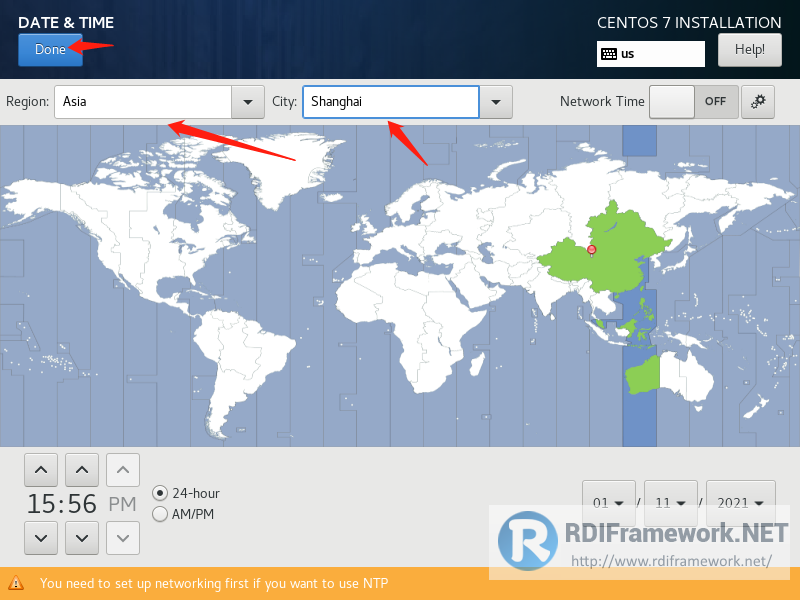
- 语言支持选择安装英文、简体中文两种语言安装包:
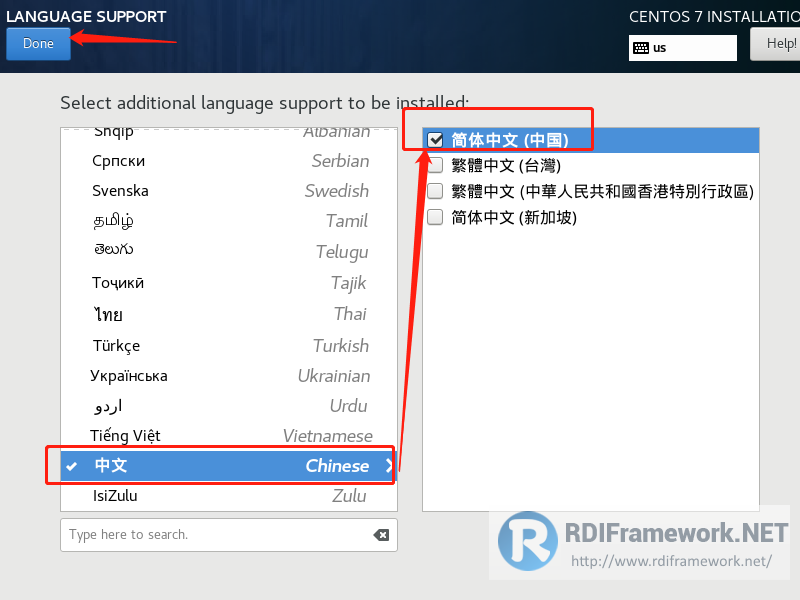
- 软件安装设置选择
Server with GUI,同时选择如图三种附加环境:
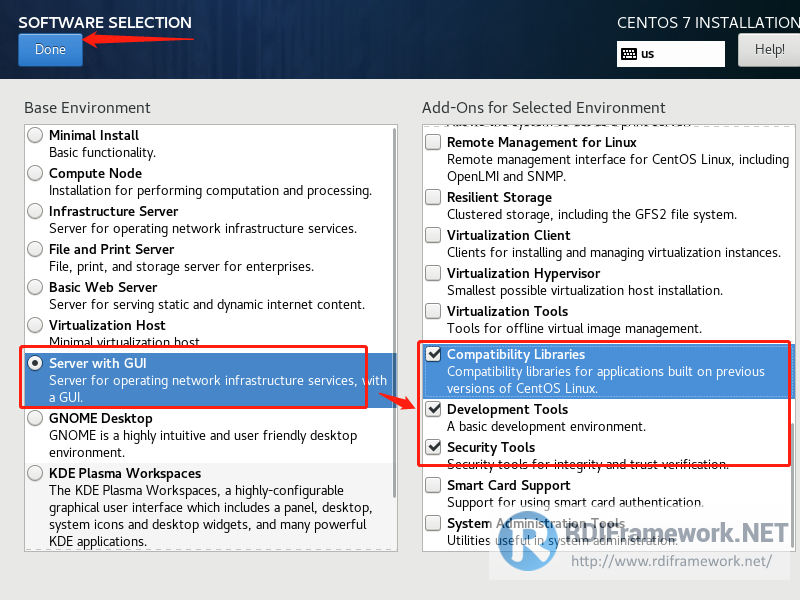
- 磁盘分区设置,由于我的虚拟机设置的内存较小,需要创建一个较大的
swap分区,内存设置较大的直接选择自动分区即可,这里我们使用手动分区:
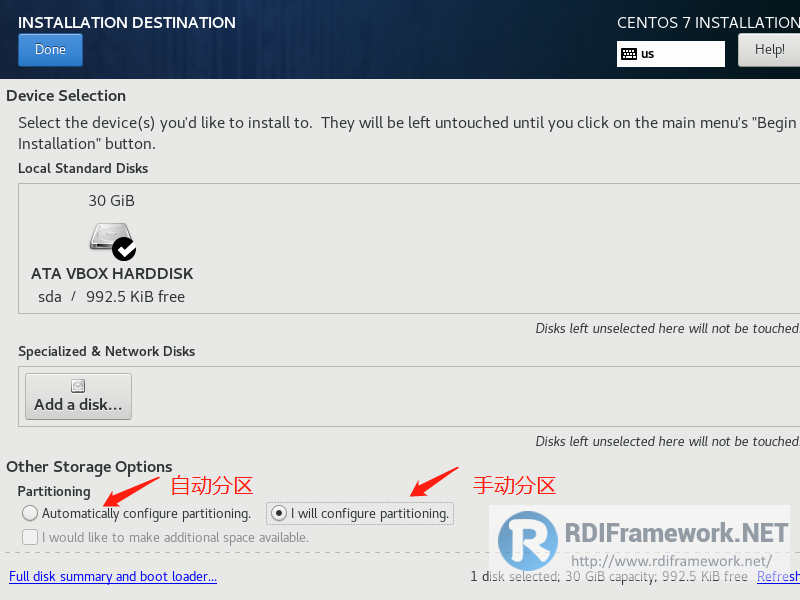
- 按如图所示进行手动分区操作;
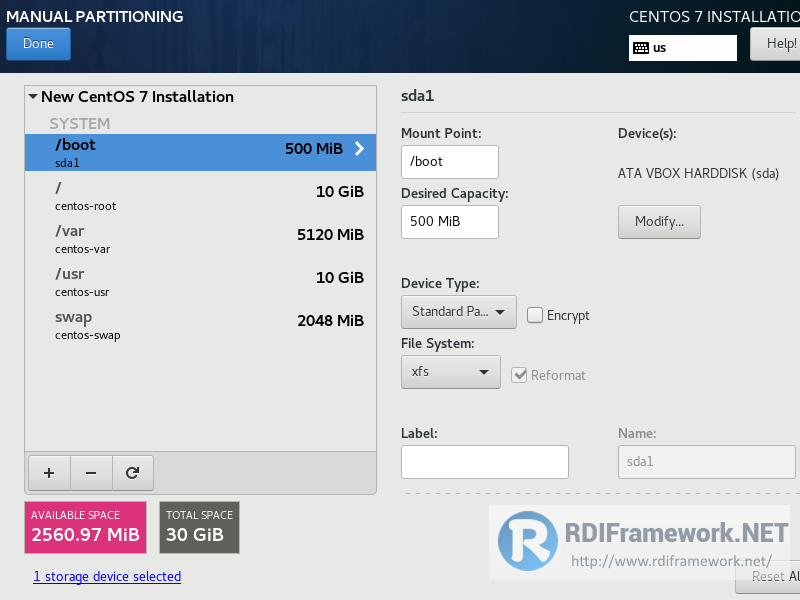
关于分区的几个目录的说明:
- /:根分区;
- swap:交换分区,可以当虚拟内存使用;
- /boot:存储系统的引导信息和内核信息;
- /usr:存储系统应用软件安装信息;
- /var:存储系统日志信息。
网络设置,设置主机名称和进行网络激活操作:
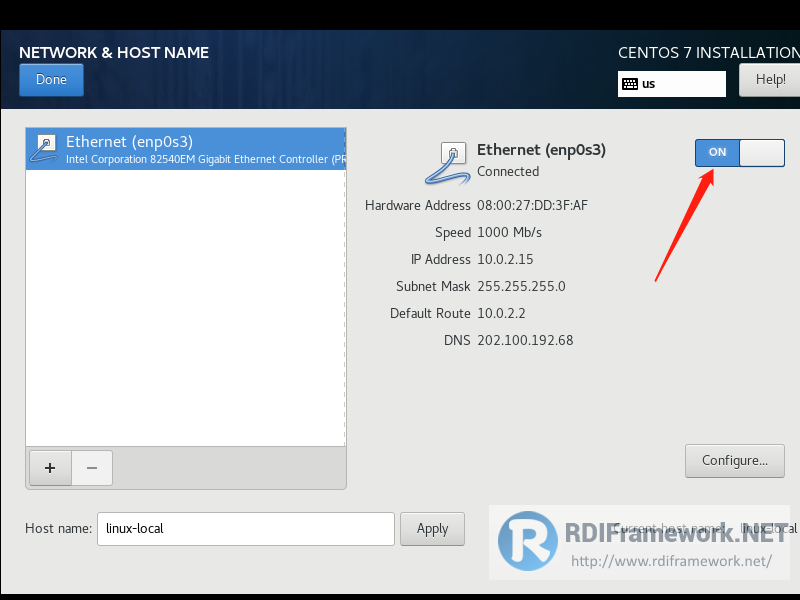
- 单击
Begin Installation进行安装:
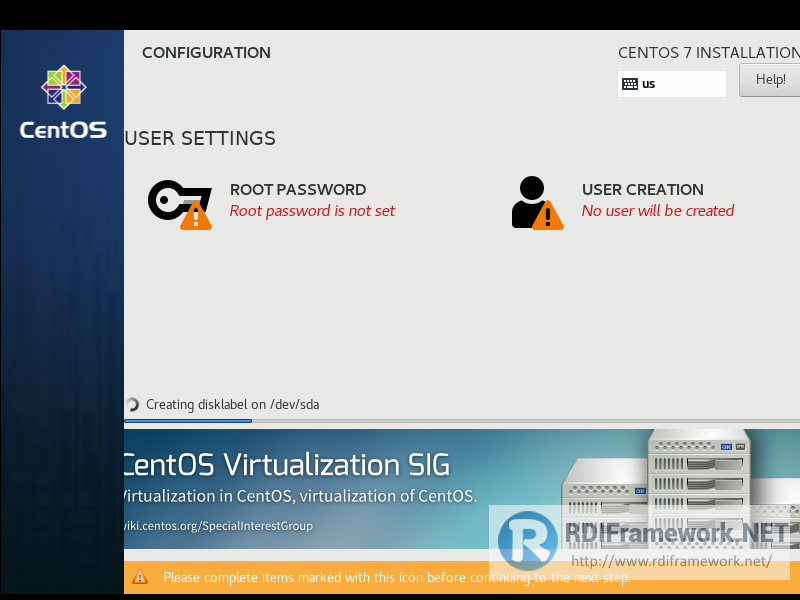
- 安装过程中可以设置
root用户的密码;
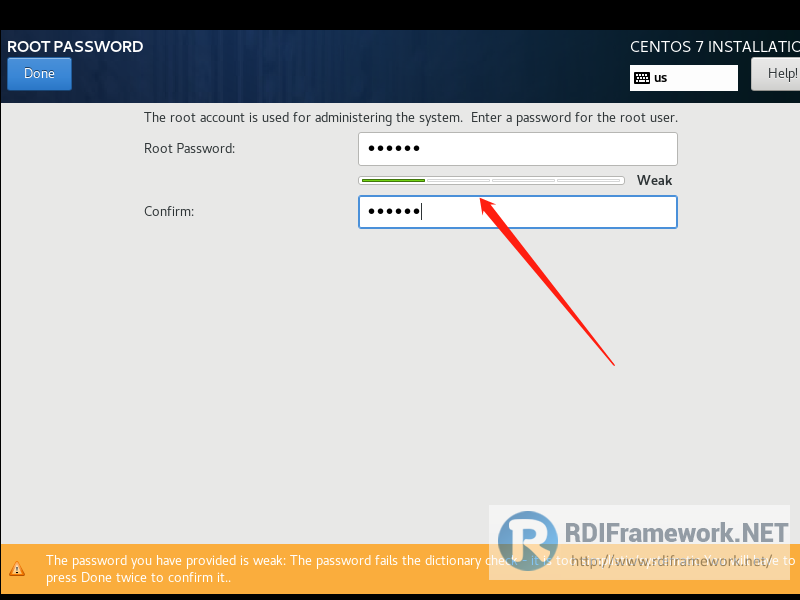
- 完成安装后重新启动即可进入系统,第一次启动需要同意协议并完成配置:
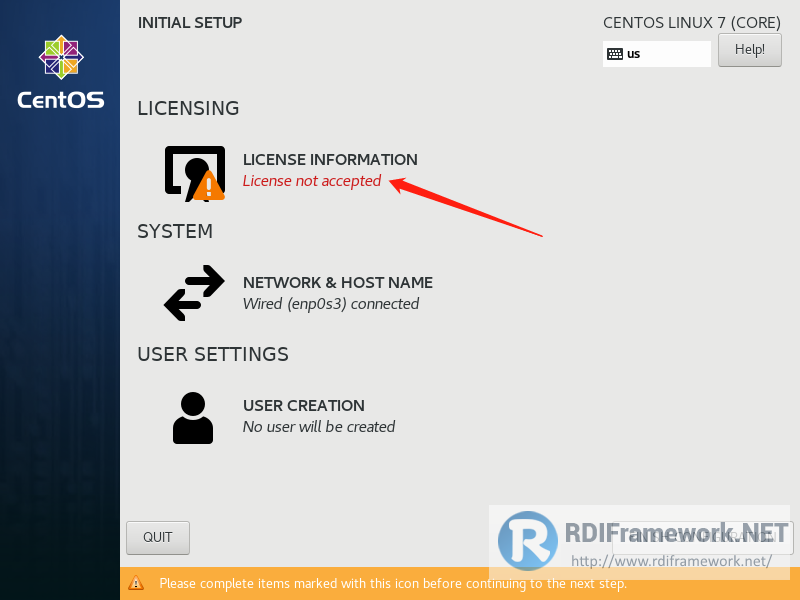
- 此时宿主机还无法直接访问虚拟机,需要将虚拟机的网络模式改为桥接模式才可以。
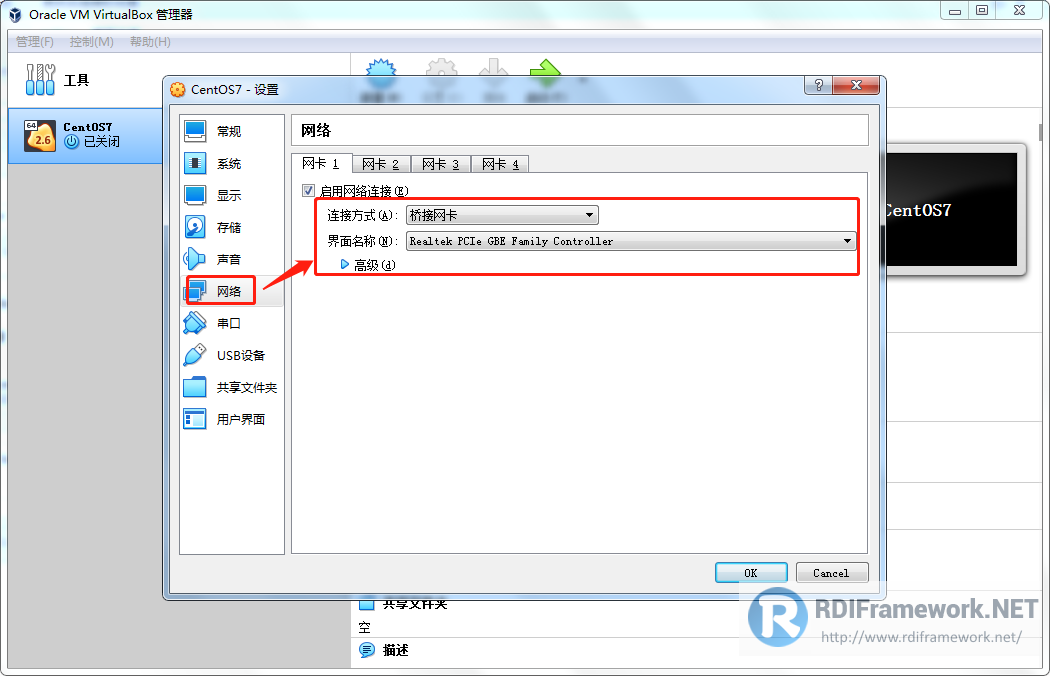
如果上图中连接方式设置为:桥接网卡后,在界面名称中没有找到对应的,请按如下安装。
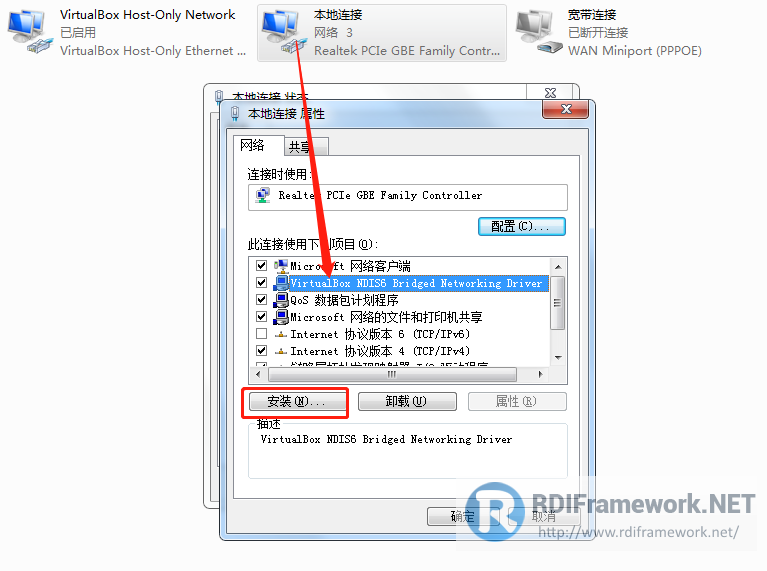
如果没有,就单击“安装”按钮,选择“服务”,如下图所示。

单击“添加(A)…”按钮,选择从“磁盘安装”,找到virtualbox目录中的一个文件【VBoxNetLwf.inf】
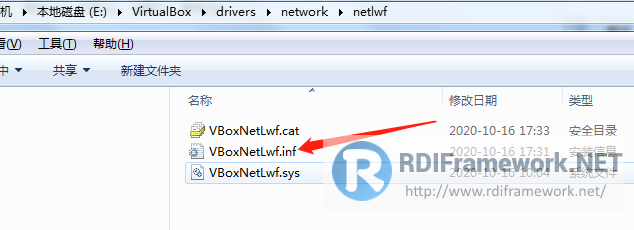
如下图所示,单击“确定”即可安装成功。

4、Xshell使用
Xshell是一款SSH连接客户端工具,可以用于远程操作Linux系统。Xshell对于家庭和学校可以免费使用,提供一个有效邮箱,下载链接就会发送到你的的邮箱。
- 免费版本申请地址:https://www.netsarang.com/zh/free-for-home-school/
- 下载并安装完成Xshell以后,在Linux系统中打开命令行:
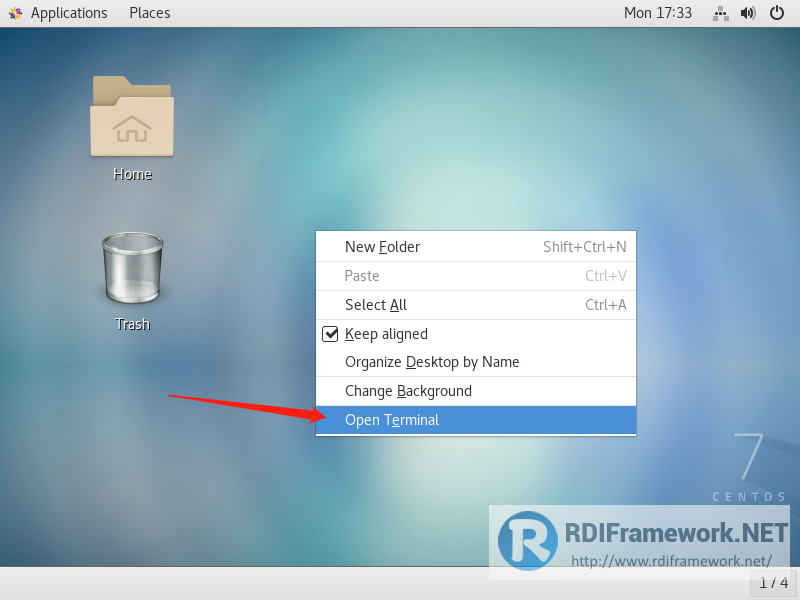
- 输入
ifconfig命令获取IP地址;
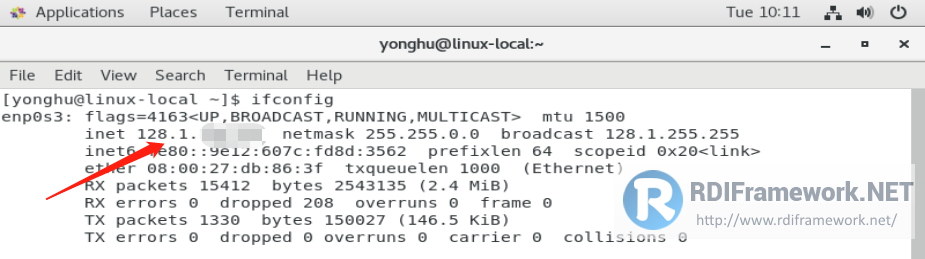
- 获取完成后通过Xshell进行连接,并输入账号和密码:
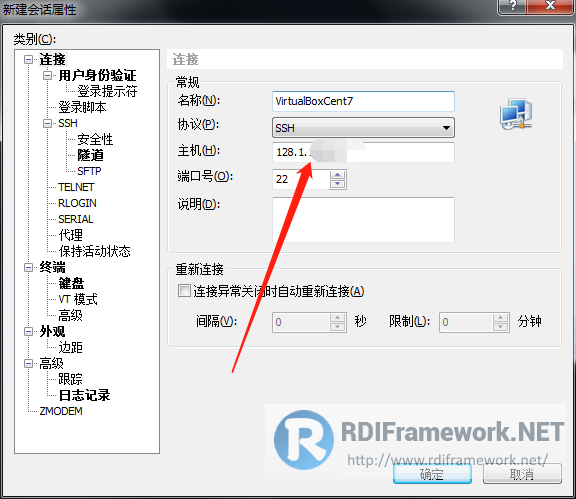
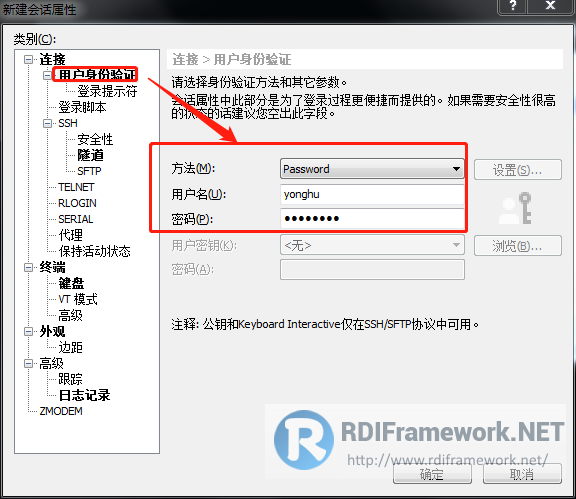
- 连接完成后即可远程使用Linux系统了。
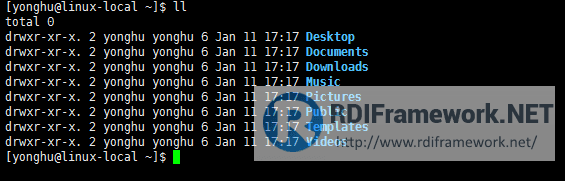
5、其他相关
5.1、修改默认启动模式
如果不想默认启动图形化界面的话,可以修改默认的启动模式,因为图形化界面还是比较占用内存的,使用命令如下。
# 将默认级别修改为多用户文本模式systemctl set-default multi-user.target# 将默认级别修改为图形用户界面模式systemctl set-default graphical.target# 重启reboot
一路走来数个年头,感谢RDIFramework.NET框架的支持者与使用者,大家可以通过下面的地址了解详情。
RDIFramework.NET官方网站:http://www.rdiframework.net/
特别说明,框架相关的技术文章请以官方网站为准,欢迎大家收藏!
RDIFramework.NET框架由海南国思软件科技有限公司专业团队长期打造、一直在更新、一直在升级,请放心使用!
欢迎关注RDIFramework.NET框架官方微信公众号(微信号:guosisoft),及时了解最新动态。
使用微信扫描二维码立即关注